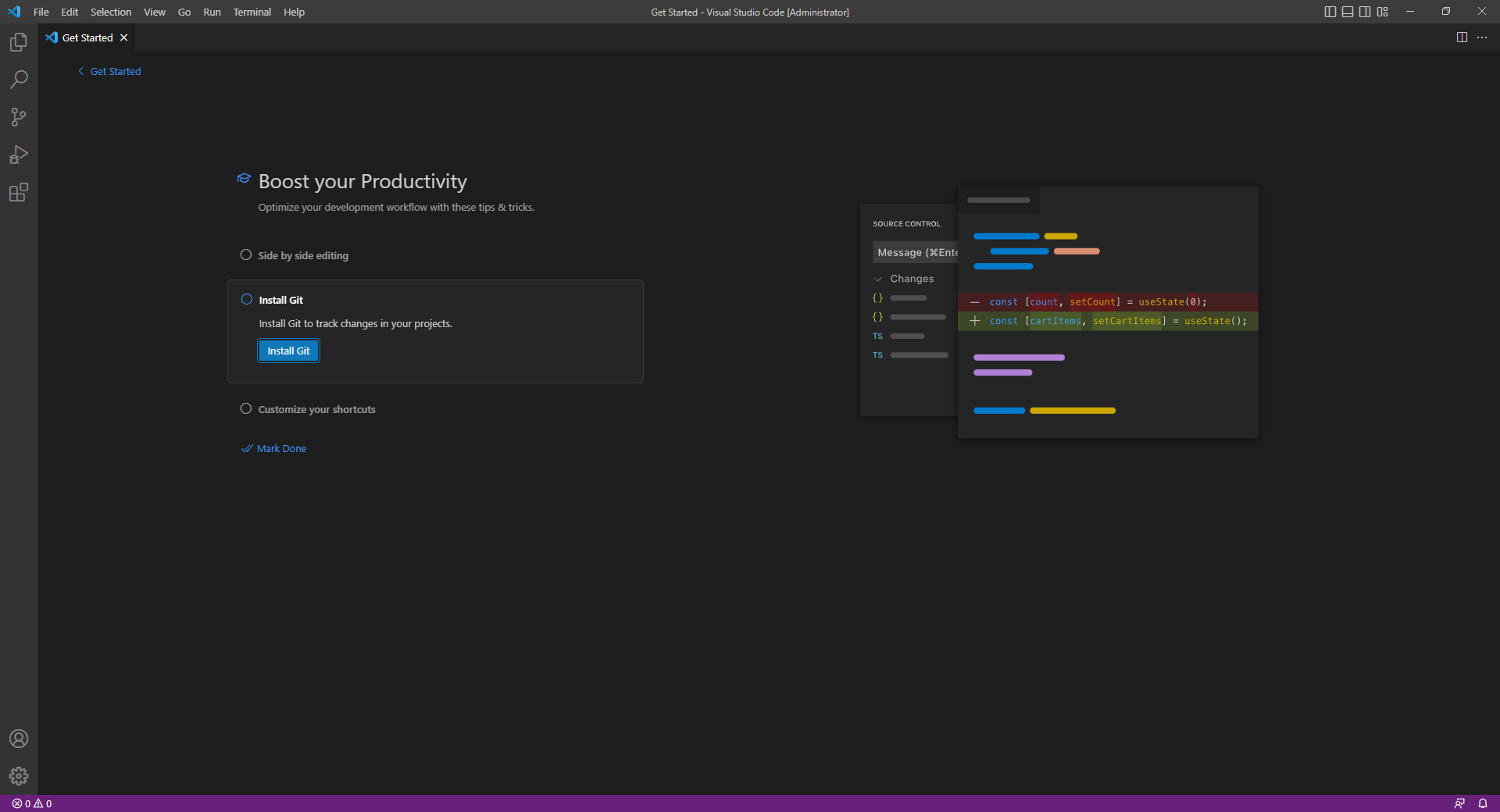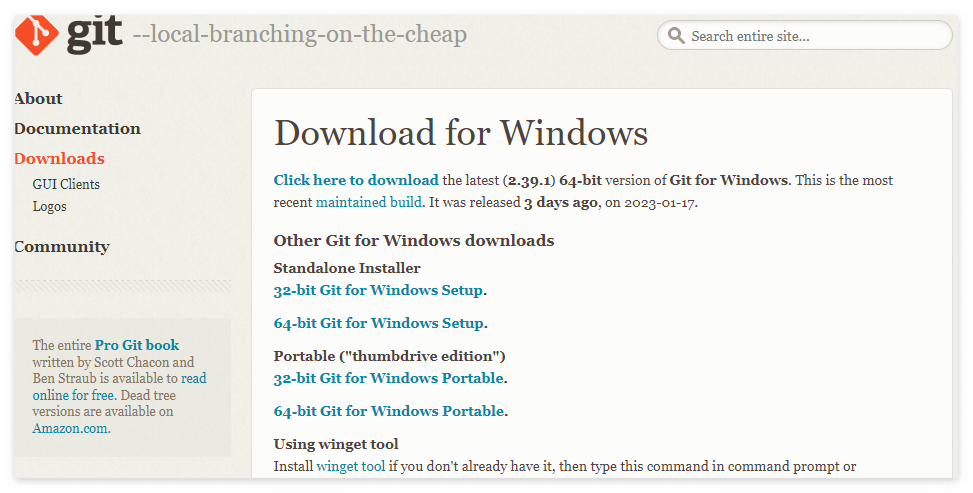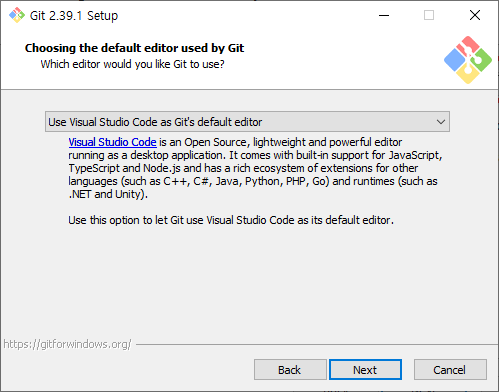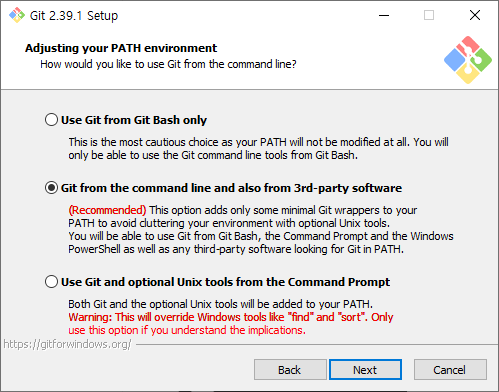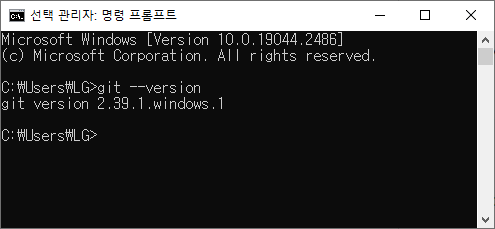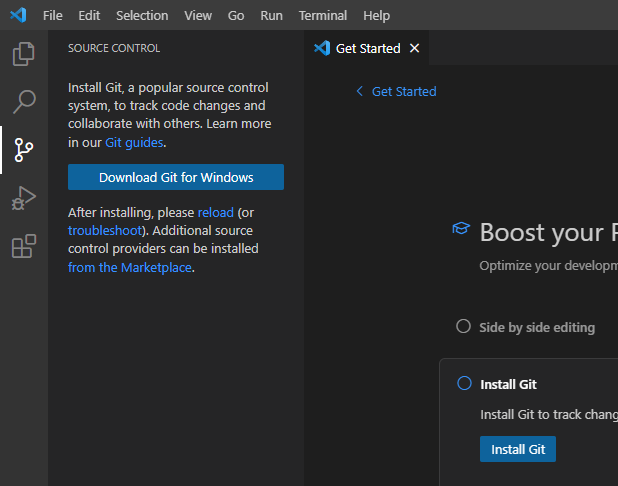이 전 글들에서는 Visual Studio Code에 Git을 설치하고, GitHub에 존재하는 Repository를 불러와서 내 로컬에서 작업하고 이를 다시 GitHub Repository로 Push하는 방법을 알아보았다.
| [혼자 다 해볼거야/생산성] - [형상관리] VSCode - Git - GitHub 연동 [혼자 다 해볼거야/생산성] - [형상관리] VSCode - GitHub Repository 연동 |
이번에는 반대로 흔히 실습을 하다 보면 각종 프레임워크/라이브러리 등을 로컬에 설치하고 이를 이용해 로컬에 파일을 우선 만들게 되는데, 이렇게 만들어진 로컬 파일을 GitHub 내 Branch를 신규 생성하고 형상관리하는 방법에 대해서 알아보고자 한다.
신규 Repository 및 Branch 생성
기존에 GitHub 계정과 연동을 한 상태라면, VSCode 내에서 Source Control 메뉴에 진입했을 때 아래와 같이 'Publish Branch' 버튼이 보이게 된다.
이를 클릭하면 상단에 Private Repository를 생성할지, Public Repository를 생성할지 선택하는 부분이 표시된다.
목적에 맞는 것을 선택하자.

그러면 아래와 같이 VSCode 우측 하단 창에 생성 상태바가 표시된 후 성공적으로 publising까지 완료되었다는 메시지를 볼 수 있다.

Open on GitHub 버튼을 클릭하여 사이트로 들어가 보면, 아래와 같이 새로운 Repository가 자동으로 생성되어 master branch에 정상적으로 소스가 업로드되어 있음을 확인할 수 있다.

공부하면서 많이 느끼는 부분인데, 정말 새삼 모든 것이 한층 더 좋아지고 편리해졌다는 생각이 든다.
한창 Google Cloud Summit등에 참석해서 열의를 가지고 이런저런 것들을 학습했을 때보다 더 많은 것들이 진보했다는 느낌이다. 그게 이 IT 업계라서 더더욱 빠르게 느껴지고.
내 업무 환경이 레거시 SI라서, 회사가 온프레미스에 폐쇄망만 고집해서 등의 이유로 이런 신기술들을 활용하지 못한다면 더더욱, 개인적으로라도 끊임없이 학습하고 본인의 생산성을 향상시키기 위해 노력해야만 시간이라는 귀중한 자원을 가장 효율적으로 쓸 수 있지 않을까 싶다.
비록 여러가지 이유로 업무에 적용할 수 없는 상황일지라도 '나'는 항상 갖춰져 있어야 한다는 생각이다. 그게 기술적인 부분이건 업무에 임하는 자세건 내가 갖춰져 있어야만 기회가 왔을 때 잡을 수 있다.
그렇지 않으면 본인 머릿속에 있는 시스템이나 서비스의 히스토리로만 먹고 사는, 그저 그런 관리자나 개발자가 되어 밀려나고 도태될 뿐이다.
끝.
'혼자 다 해볼거야 > 생산성' 카테고리의 다른 글
| [Deploy] GitHub Pages를 이용한 웹 앱 배포 (0) | 2023.02.28 |
|---|---|
| [형상관리] GitHub Public Repository 사용 시 Key 업로드 방지 (0) | 2023.02.04 |
| [형상관리] VSCode - Git - GitHub 연동 (0) | 2023.01.21 |